如何在Chrome创建新的帐户资料?Chrome 浏览器的一大优势是,可以透过一个Google 帐号于多台PC 同步历史纪录、书签和Google doc.等原生应用程式中的档案资料,不过假设家里只有一台PC,为了避免让个人的搜索资料和页面与其他家庭成员混为一用,这时可以透过在Chrome 浏览器中创建新的个人帐户资料来拥有专属的设定档。
步骤1.打开Chrome 浏览器后,点选右上角的个人资料图像,并选择「新增」。
步骤2.接着选择「登入」另一个Google 帐号,或点选「继续进行设定但不选择帐户」。
步骤3.如果选择同步到Google 帐户,那么需要输入Google 帐号、密码。
步骤4.登入完成后,若选择「同步资料」,那么个人资料名称会自动成为你的帐户名称。
步骤5.下一步,可以变更名称、照片和配色方案。
步骤6.之后若要在同一个浏览器使用不同帐户,点选右上角个人大头贴后,即可在其他个人资料中点选切换。
如何在Windows 11中新增隐藏的Wi-Fi?有时候遇到特殊情况,我们可能会建立名称隐藏的Wi-Fi 热点,将SSID 广播功能关闭,无论是在电脑或行动装置上,对于这种无法被扫瞄到的Wi-Fi 热点,通常就只能透过手动方式,输入资讯以进行新增。Windows 11也支援手动加入隐藏Wi-Fi 热点的功能,但由于选项藏得较深,加上叙述文字较难以理解,一般使用者可能会很难发现,因此特别在此进行教学。
步骤1.首先在开始图示上按滑鼠右键,找到「设定」选项。
步骤2.接着于「设定」画面的左边栏中,找到「网路和网际网路」,并点选右边的「Wi-Fi」。
步骤3.跳转页面后,点击选项卡中的「管理已知的网路」。
步骤4.接着于右边找到「新增网路」按纽,开始手动加入隐藏的Wi-Fi 热点。
步骤5.输入网路名称(SSID),选择安全性类型及密码,并打勾「即使此网路未广播…」的选项,***后按下「储存」。
步骤6.设定完毕后,打开工作列右下角的网路图示,点入Wi-Fi 选项就能够看见方才新增的隐藏热点,***后按下「连线」即可。
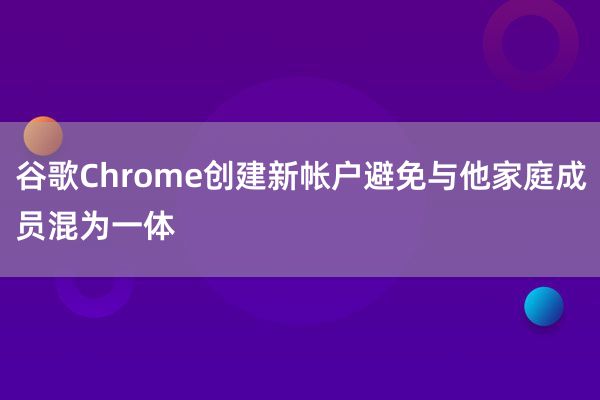
文章地址://www.lvlcrowd.com/xw/995.html